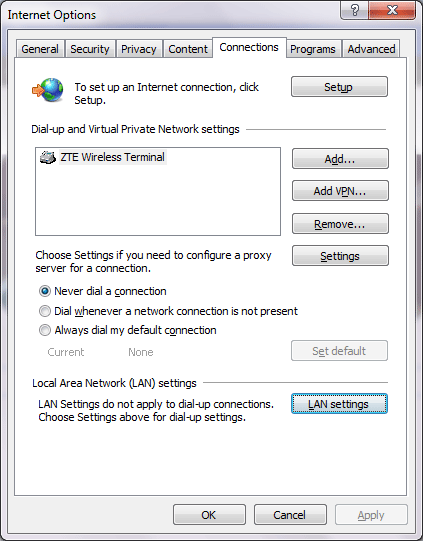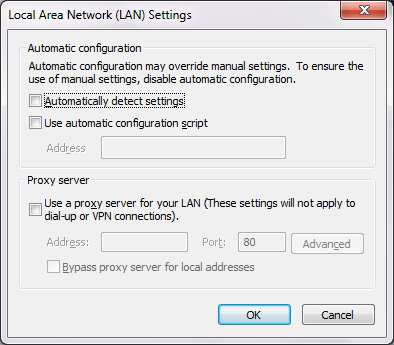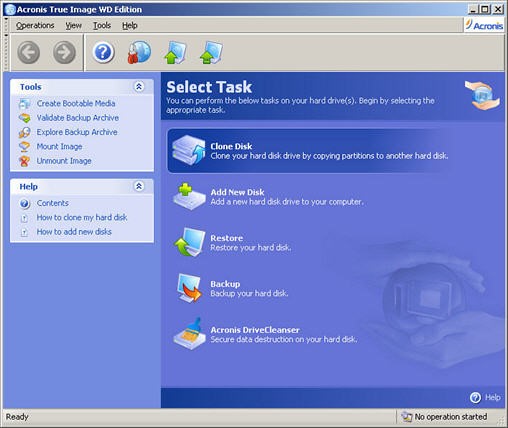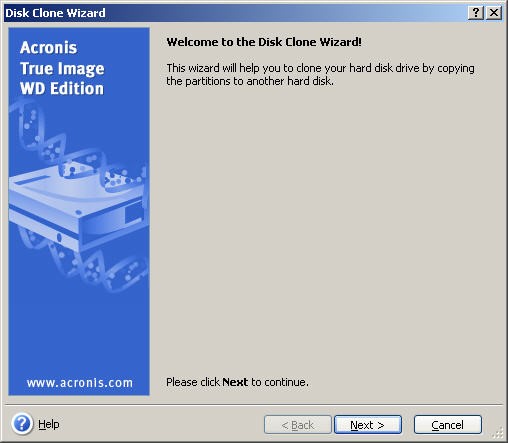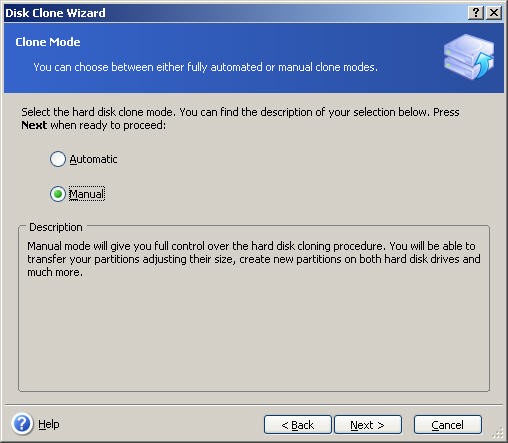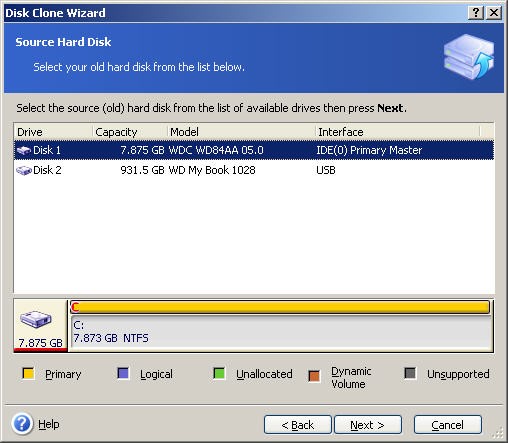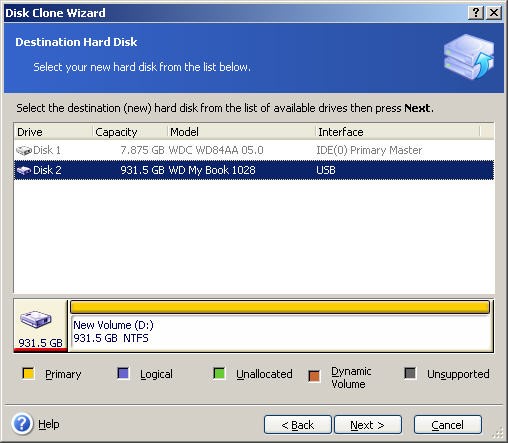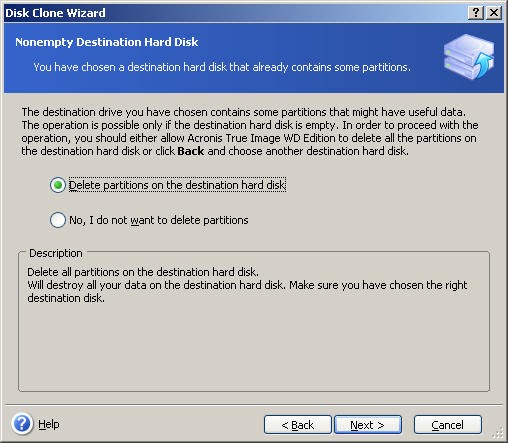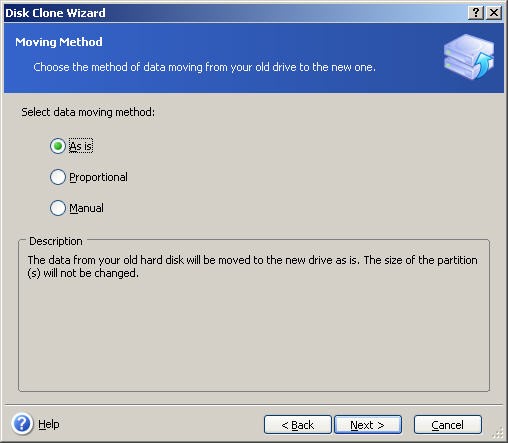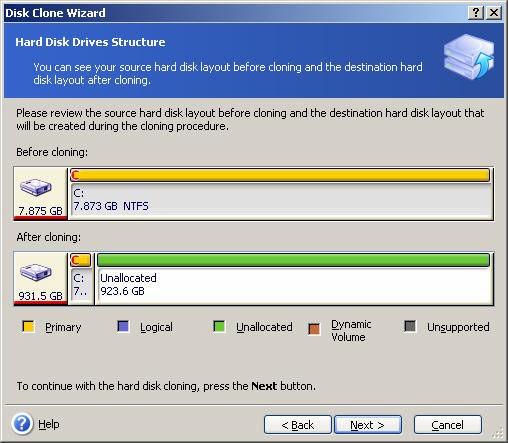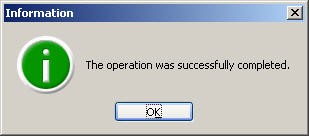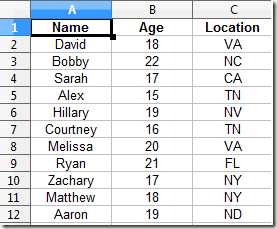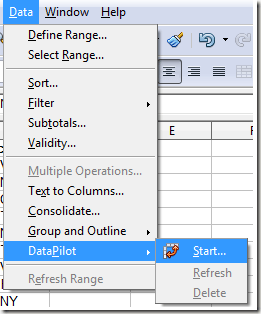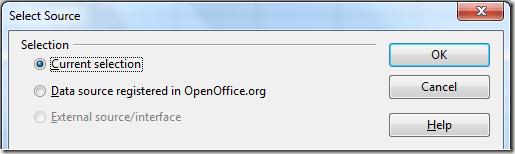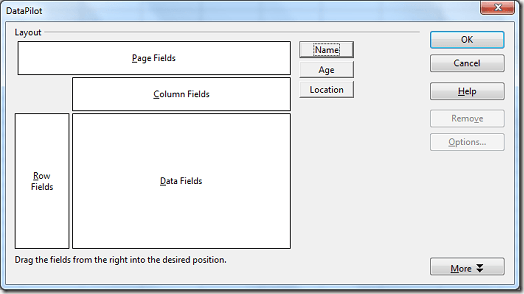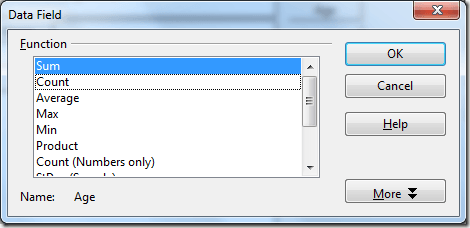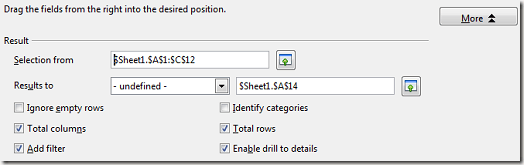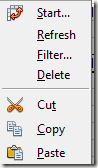Beberapa waktu yang lalu teman saya mencari beberapa
artikel di internet untuk bahan tugas kuliahnya. Dan seperti kebiasaan
diriku, ia juga memanfaatkan jasa Warnet untuk mencari data di internet.
Karena keterbatasan waktu, maka ia harus cepat-cepat dalam
mengerjakannya, baik itu dalam copy-paste, Edit-mengedit, dsb.
Dan
entah bagaimana awalnya, ketika ia pulang dari warnet dan mau
memperlihatkan hasil “buruan-nya” kepadaku, ternyata yang didapat malah
beberapa file dengan ekstensi aneh yang baru pertama kali aku
melihatnya. “SCRAP.SHS” itulah wujudnya. Temanku bilang kemarin file itu
tetap bisa dibuka di MS word 2007 sekalipun formatnya *.SHS. Tapi
sayang seribu kali sayang, aku pakai Openoffice.org, jadi untuk
membukanya harus sedikit memutar otak.
Karena penasaran, maka aku coba searching di mbah Google, dan hasilnya ada beberapa cara untuk bisa membuka file tersebut.
Cara pertama, dan ini yang sudah saya praktekkan :
1. Buka Wordpad (Start >> All Program >>Accessories >> Wordpad).
2. Kemudian Open file berekstensi .SHS-nya di Wordpad tsb. Maka akan terlihatlah isi dari file tersebut yang sebenarnya.
3. Selanjutnya tinggal di-save saja file tersebut dengan format *.RTF, atau *.doc.
Tapi
untuk kasus teman saya tersebut, tetap saja isi file tersebut
berantakan dijejali oleh kode-kode yang aneh, spt tampak pada gambar :
Mungkin
hal ini dikarenakan saking sembrononya teman saya dalam melakukan
copas. Atau bisa juga ia melakukan copy-paste semua content yang ada
dalam suatu halaman website, sehingga kode-kode html, xml, maupun
css-nya pada ikutan membonceng. Sama saja kan, File-nya sudah bisa
dilihat, tapi kamu bakalan muntah-muntah deh kalau harus mengedit
(menghapus) kode-kodenya.
Trik ini untuk para pengguna Microsoft Office :
1. Pertama, buka MS Word, atau MS Excel. Buka dokumen baru.
2. Klik satu kali pada file .SHS-nya hingga tersorot.
3. Seret (drag) file tsb ke dalam New dokumen tadi, dan letakkan (drop).
4. Selanjutnya tinggal di- save as saja ke format yang kamu mau.
Catatan :
- file .SHS biasanya berekstensi hidden (disembunyikan)
- Hati-hati ketika membuka file SHS tsb, karena mudah diboncengi file virus.
Semoga bermanfaat !!!